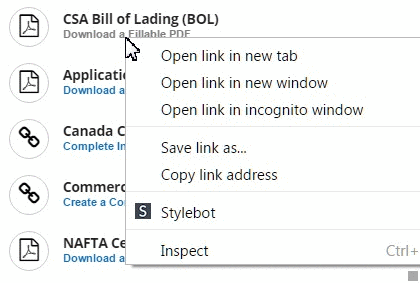Welcome to the client portal user guide. The portal allows you to get rates online, book orders, track shipments, view your quote and order history and download scanned documents.
If you need additional assistance or clarification on any of the steps below or if you are missing features for online rate requests or orders please:
- Contact your account manager: Your dedicated manager is available to provide support tailored to your needs.
- Don't know your account manager? Just submit a Help Request
Important Tracking Information:
Online rating and the booking of orders is not available for US Domestic shipments. For these rate requests, direct communication with the CSA customer care team is required.
If you already have an access code proceed to step 2.
To get started with CSA's Online Client Portal you will need an access code. Please request access through our setup form or by contacting your account manager. Don't know your account manager? Just submit a Help Request
After we have received your request for access, we will send you an email containing an access code and detailed instructions about how to register a user profile.
- Visit www.csatransportation.com/client-portal-tracking-system and select login from the left side menu. This will open a new window.
- Now click "Register" in the top menu.
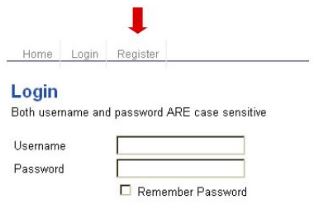
- Complete the form. Fields indicated by an * are required.
- Create your username and password. Passwords must be 7 to 12 characters and include at least one (1) number.
- Enter the access code provided to you in an email.
- Submit the form.
Now that your registration is complete, you can login with your newly created username and password. Do not share these login credentials; other members of your team can create their own login using the same access code.
To view the status of your shipments or view reports on your shipment history, follow these steps.
- Go to CSA's tracking portal.
- Click "Trace" at the top left.
- Enter CSA's tracking number (found on your shipment confirmation) in the search value field, using only capital letters and no spaces.
- Select Bill Number from the Search Field dropdown.
- Hit the Trace button.
To view your entire quote and shipment history, simply leave all the fields blank before you click the Trace button. To view orders only use this option "CSA Tracking # starts with 'C'". You can also use the Advanced Search function to search by scheduled Pickup or Delivery date range.
The Trace results will appear as shown below, you may now email, export or print these results by clicking the appropriate button at the top of the results window.
To view further details click on the freight bill number. A new window will open with detailed information regarding that shipment.
Shipping documents are visible under the 'Related Microdea Documents' section for each shipment within the new window specified at the end of step 4.
Your shipping history can also be viewed in an excel document. To download simply click the excel button within the client portal's tracing results.
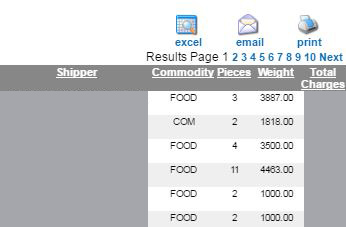
When the system generates a rate it will display it for you immediately. You are not able to print or email the rate from this popup, instead make note of your reference number and navigate to the "Trace" tab to search and view your recently created quote number and print.
Please review the guide below for a complete overview of all our online ordering features. (If the preview is not displaying please download the guide).
To expand the document to full screen, click the ![]() icon (located at the top right of the below guide). If you don't yet have access to online orders, contact your account manager. Don't know your account manager? Just submit a Help Request
icon (located at the top right of the below guide). If you don't yet have access to online orders, contact your account manager. Don't know your account manager? Just submit a Help Request
For additional help please reach out to your account manager or visit our support form here.